パワーポイントでぼかし
今回はパワーポイントでの写真のぼかし入れについて紹介させていただきます。
今回はフリー写真の中央にいる女性にぼかしを入れてみます。

1.まずは複写
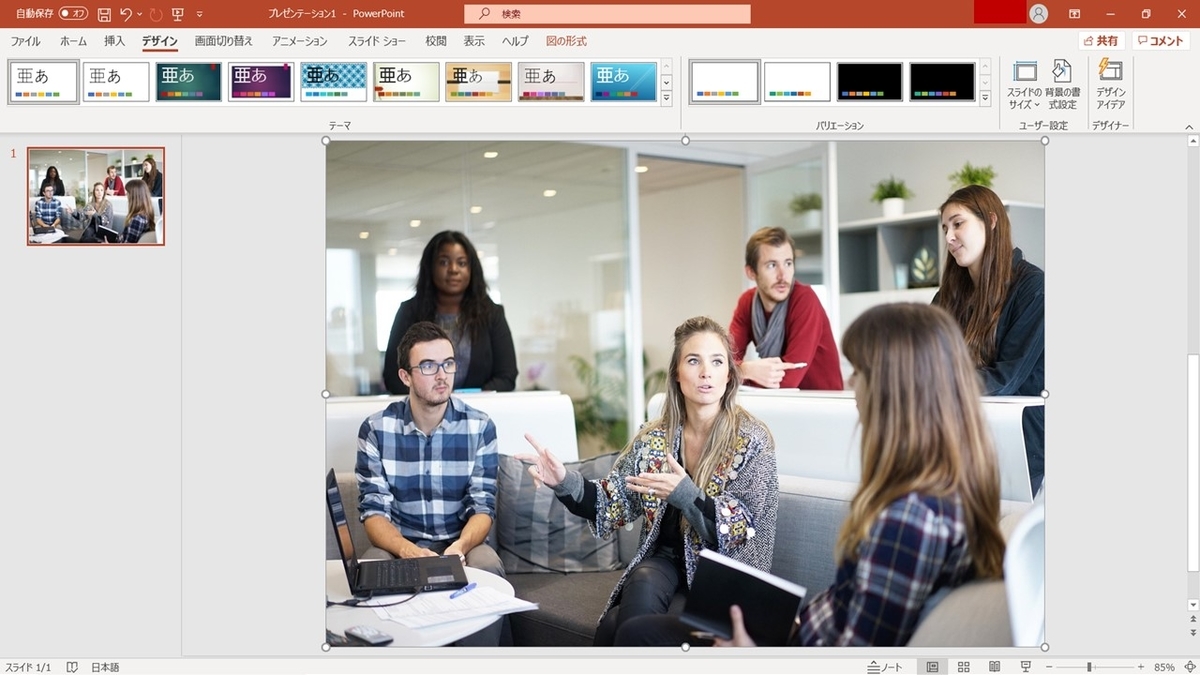
まずぼかしを入れたい画像をパワーポイントに貼り付けます。
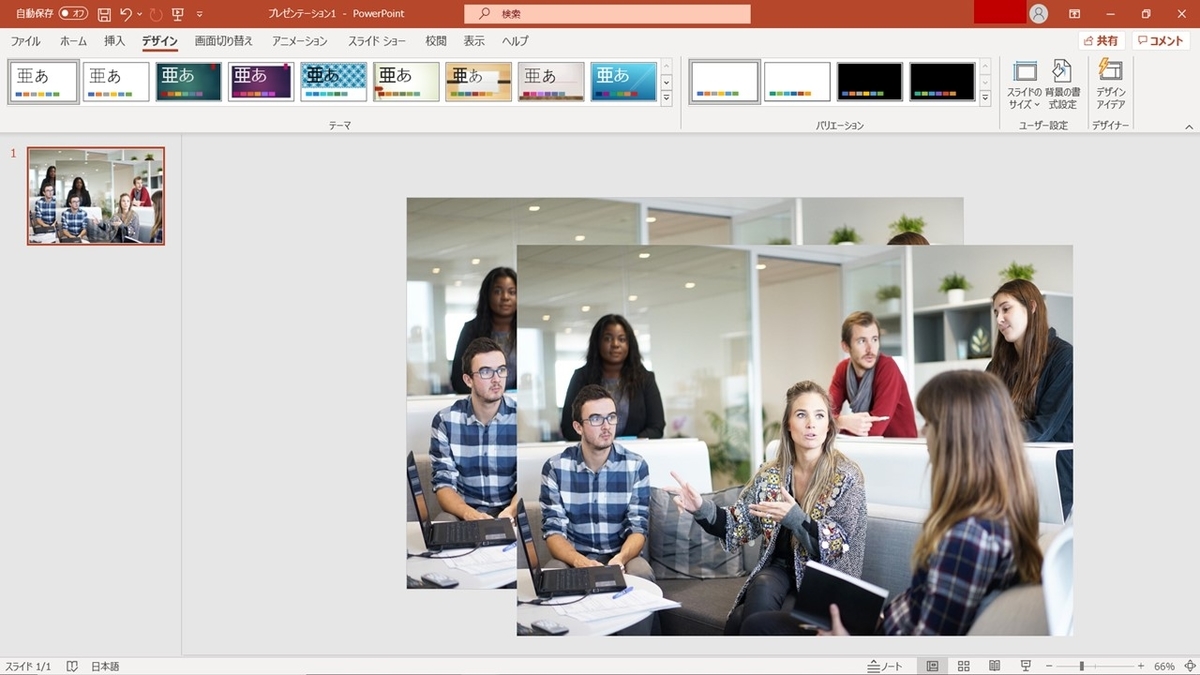
パワーポイントに画像を貼り付けたらそれをコピー&ペーストしてもう1枚貼り付けます。
貼り付けたもう1枚の画像に対してトリミングをしていきます。
2.画像のトリミング
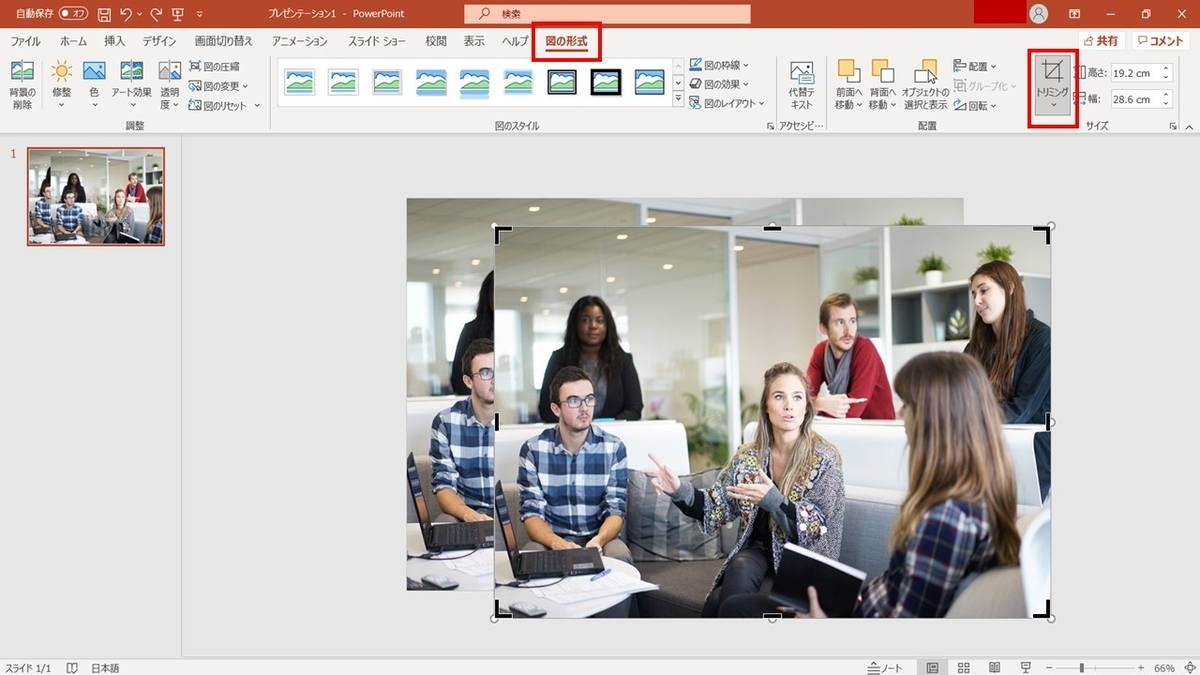
画像を選択した状態でパワーポイント上部のタブ「図の形式」を選択し、右側にある「トリミング」というボタンを押してください。

すると画像のトリミングができますのでボカシを入れたい場所をトリミングして切り取っていきます。

トリミングが終わると一部切り取られた画像が出来上がります。
3.トリミングの形変更
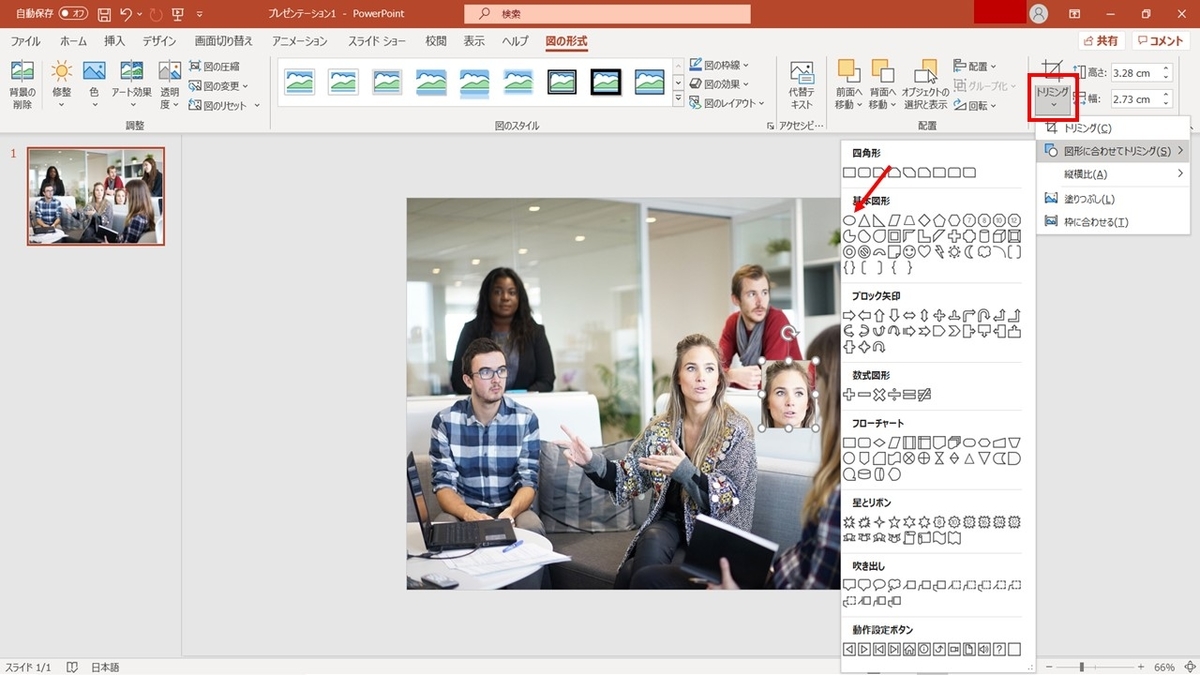
同じように「図の形式タブ」をクリックし、「トリミング」ボタンを表示させます。
トリミングボタンの下に「下矢印」が出てくるので下矢印をクリックします。
すると「図形に合わせてトリミング」という項目が出てきますので、こちらをクリックします。
これによってトリミングの形を自分の任意の形に変更することが出来ます。

今回は円形を選択してトリミングの形を変えます。
円形を選択すると、先ほどトリミングした画像が長方形から円形に変更することができました。
4.ぼかし入れ
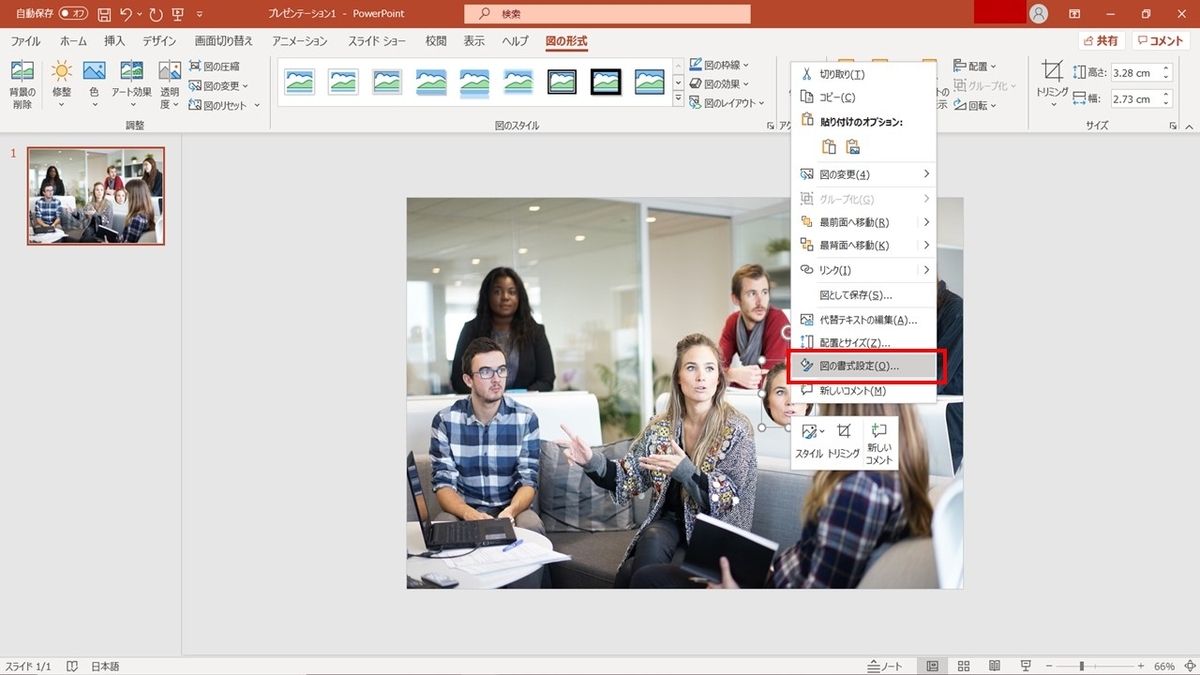
最後にこの円形のトリミングされた画像にぼかしを入れます。
画像を選択し右クリックしてメニューを開き、「図の書式設定」をクリックします。
右側に「図の書式設定ウインドウ」が表示されるので、1番右のタブ「図の修正」を選択します。
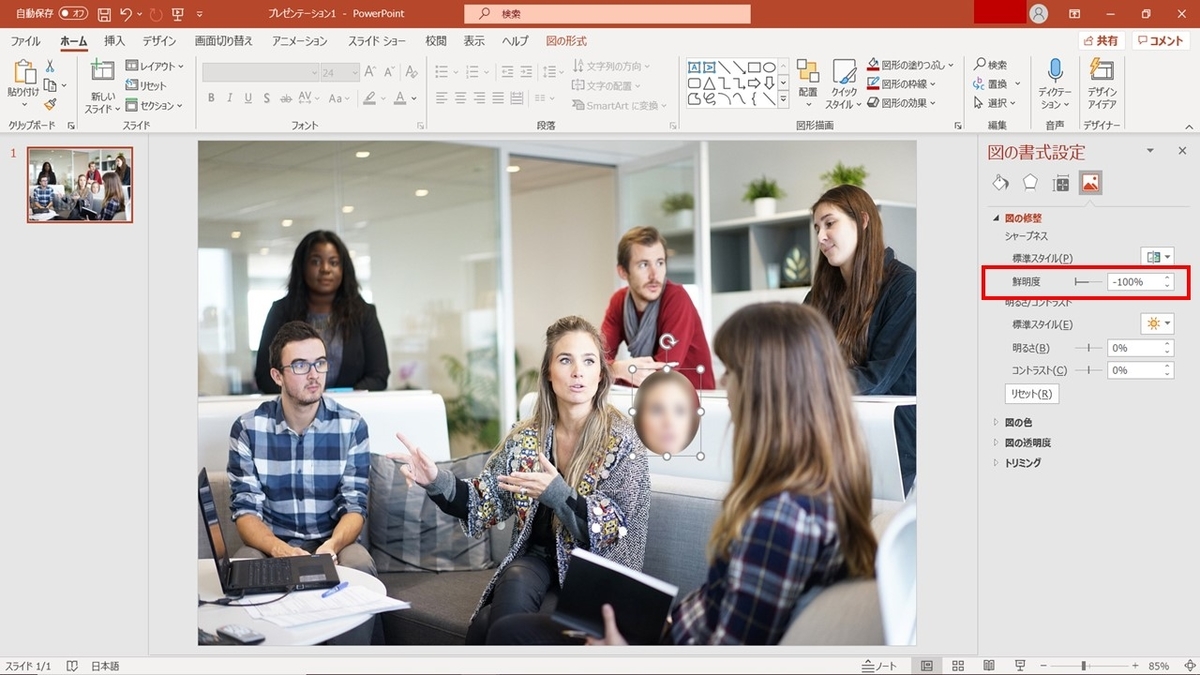
この中から「シャープネス → 鮮明度」という部分を調整します。
この鮮明度をー100%に設定してください。
鮮明度を不鮮明にすることによって画像にぼかしを入れることができます。
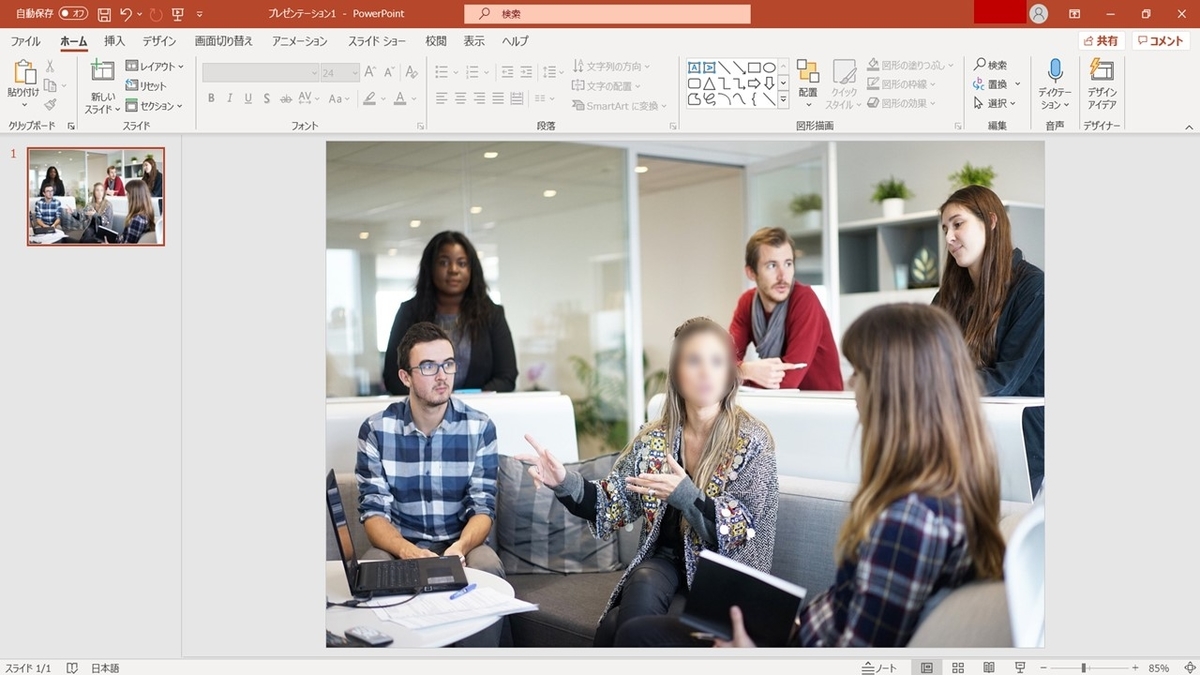
ぼかし終えたらその画像を元の画像の顔の位置に移動させます。
標準ソフトでぼかしができる
これでパワーポイント上で人の顔にぼかしを入れることができました。
ぼかす範囲がわかっていればほかの形や数でも同じ方法でパワーポイント上でぼかしを入れることができます。
Windowsのソフトでぼかしを入れることができるので、もしぼかしが必要になったらこの方法を試してみてはいかがでしょうか。