Wordファイルの復元方法

「Wordファイルを間違えて消してしまった」という経験、皆さんにもあるのではないでしょうか?
先日、僕自身もブログの下書きをWordで書いていた時に間違えて「保存しない」でファイルを閉じてしまいました。
そんな間違えた時にもMicrosoftにお任せあれという機能を紹介します。
1.まずは深呼吸から
保存されていなくてもまずは慌てず深呼吸しましょう。
落ち着いてリラックスです。
大丈夫、元に戻ります。
2.Wordを立ち上げる
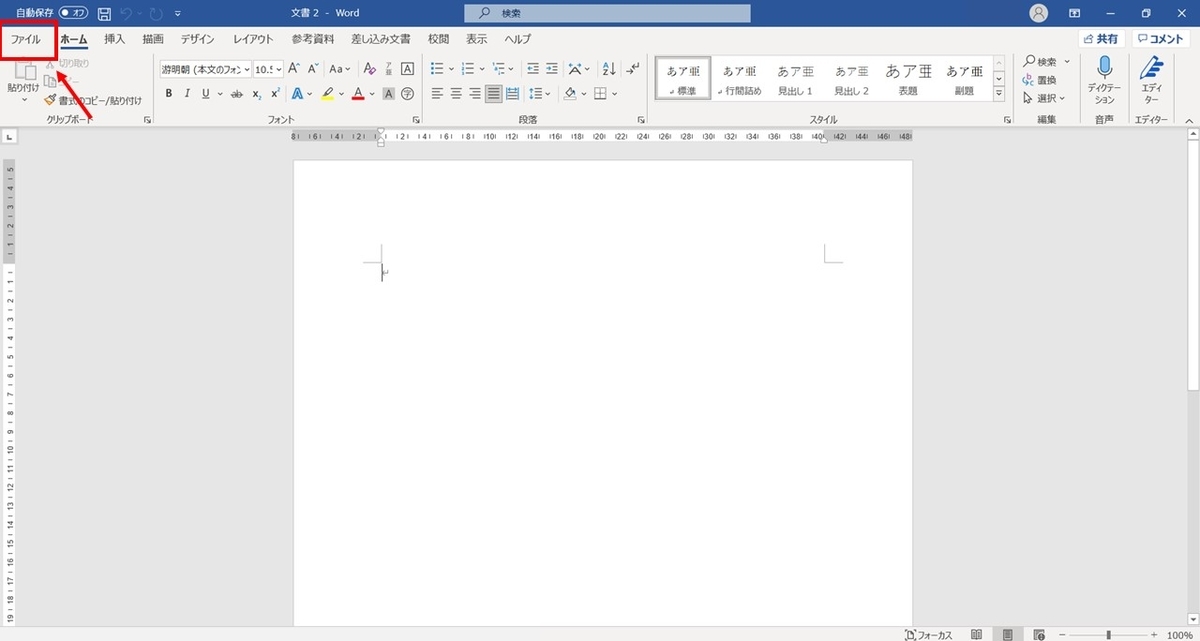
落ち着いたらWordを立ち上げましょう。
白紙の文書で構いません。
白紙のWordを立ち上げると上部に様々なタブがあります。
そのなかで「ファイル」というタブをクリックして「ファイル画面」に移りましょう。
3.実はバックアップが保存されている
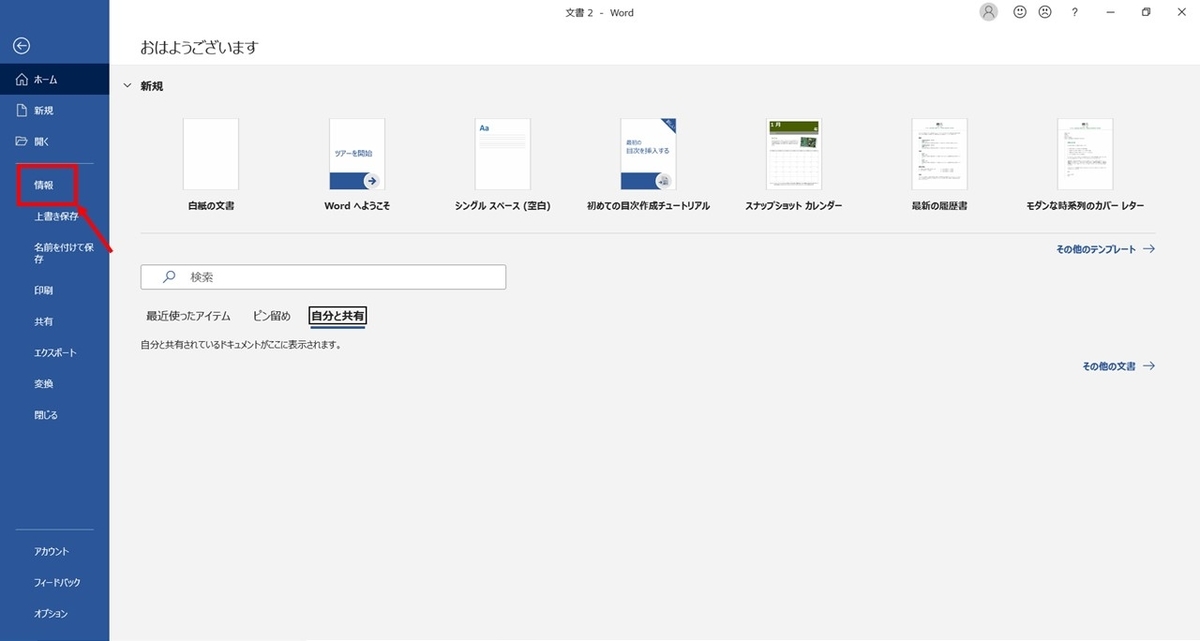
ファイル画面に移ると左側にオプションなどの選択肢が出てきます。
この中から「情報」というボタンをクリックしてください。
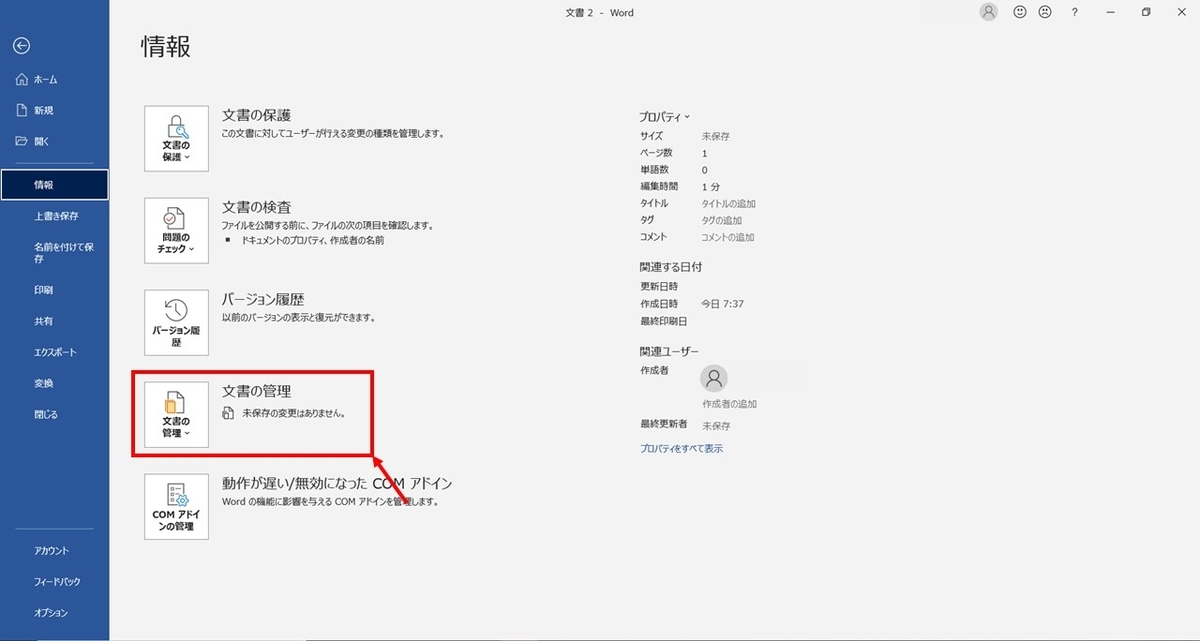
情報の画面に移ると下から2番目に「文書の管理」というボタンがありますので、
さらに「文書の管理」をクリックします。
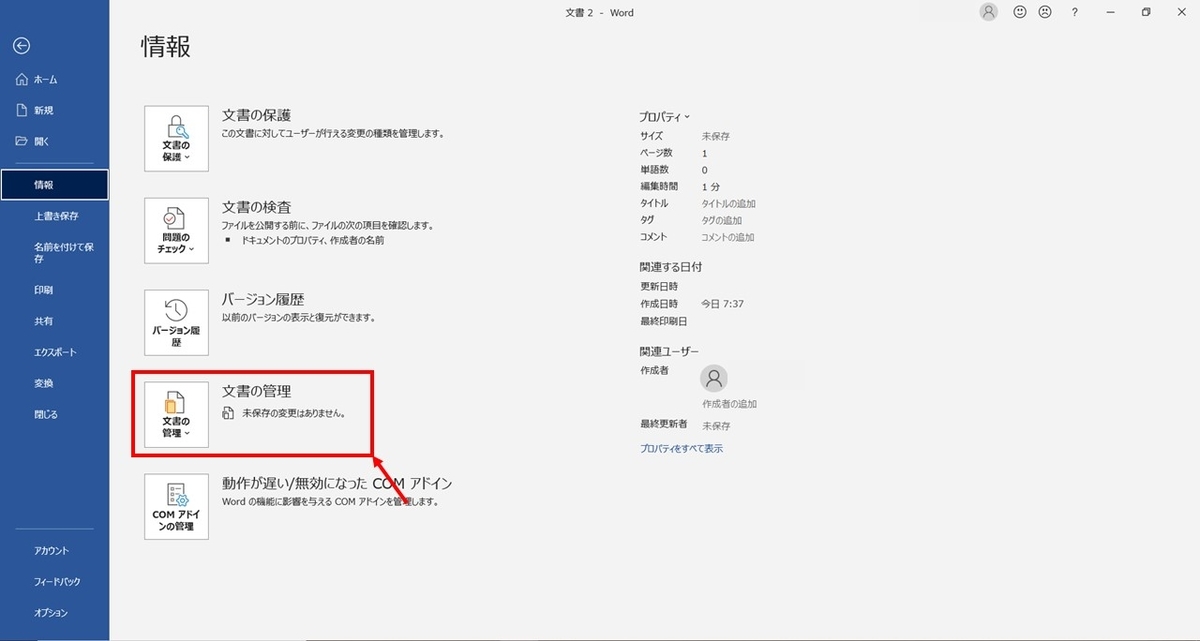
すると、「保存されていない文書の回復」というボタンが出てきます。
なんと、「保存せずに終了してしまった文書」は一時的にここの場所に保存されるようにMicrosoftではバックアップシステムを搭載しているのです。
なので、今回はここから文書を復元します。
4.復活の鍵は「右手の人差し指」

それでは保存されていない文書の復活に入ります。
「保存されていない文書の回復」というボタンをクリックしましょう。
するとファイルウィンドウが開きます。
ここのファイルウィンドウに表示されたものが保存がされないまま閉じられてしまったWord データになります。
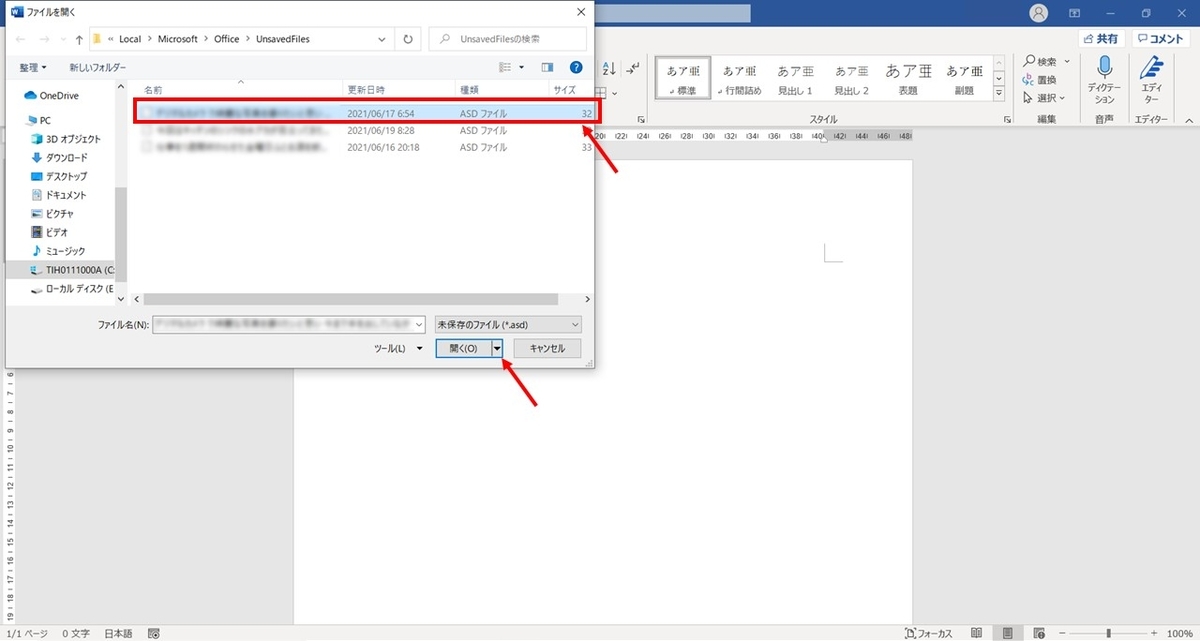
復活させたいファイルを選択して「開く」をクリックしてください。
そうすると保存せずに終了した直前の文書のデータがWordの文書で復元することができました。

ここまできたらまずは「名前を付けて保存」してWordファイルとして保存しておきましょう。
5.復活させるのはお早めに
検証してはいませんが、一時ファイルについては一時的な保存しかされないようです。
そのため、月日の経ってしまったデータの復活はできない可能性があります。
保存するのを忘れたと気付いた時にすぐ作業を行うと復活させることができると思います。
僕の場合は1日前のファイルを復活させることができました。
6.Excel,PowerPointも復活可能
この一時保存ファイルの復元についてはWordだけに限らず、ExcelとPowerPointも同様に復元することができます。
Word以外のソフトでも保存し忘れてしまった場合には同じような手順で復元することができます。
デスクワークをやられる方にとっては一度は やってしまう失敗、
すぐに復元できるということを頭の片隅に入れておくと何かあったときに使えるかもしれませんね。
僕自身には「復元する」スキルよりも「保存する癖」のスキルの方が必要なのかもしれません。笑