快適さを求めて、簡単にできるノートパソコンのメモリ増設!
パソコンの動作が遅い方に向けて
メモリ増設のやり方
「ノートパソコンの動きが遅いな」と感じたらそれはメモリ不足が原因かも?
そんな時はメモリを増設するとよいかもしれません。
メモリ増設って案外簡単なんです。
DIYの知識がなくてもパソコンが快適に!

今回はメモリの増設方法についてご紹介します。
まず、メモリとは?
よく聞く「CPU」とか「メモリ」って普段使わない言葉なのでよくわかりませんよね?
メモリの増設方法に入る前に簡単にメモリとは何かというところから説明します。
CPU・・・情報を処理する肝心な部品 人間でいうと「頭脳」
メモリ・・・情報を処理するための部品 簡単にいうと「作業机」
HDD・・・情報を記憶するための部品 簡単に言うと「引出し」

イメージするとこのような感じです。
情報を処理するためにHDDという引出しから記憶「本」を取り出しメモリという「作業机」で処理「作業」します。
ここでの作業効率がパソコンの処理速度になります。
そのため、CPUがどんなに高性能でもメモリという「作業机」がとても狭いと効率的な作業はできません。
パソコンが遅く感じるのはこのメモリの作業机が小さいということなんです。
ただし、市販されているノートパソコンにはメモリ増設の余地があります。
ですので、パソコンの処理速度が遅くなったといって諦めないでください。
メモリを増設してみましょう!
自分のパソコンに対応したメモリを購入しよう
ネットで簡単にメモリ検索
メモリ増設を決意してもどんなものを買ったらいいかわかりませんよね?
メーカーHPでもどのメモリが使用できるかは調べられますが、
おすすめはバッファローの商品検索です。
メーカー・型番から対応したメモリの検索ができます。
これなら間違いなく使用できるメモリを見つけることが出来ます。
また、このときに注意なのが「デュアルチャネル」です。
デュアルチャネルとは、同じ規格・容量のメモリを2枚1組で取り付けることによってCPUやメモリのデータ処理を高速化する技術のことです。
デュアルチャネルを利用する時には同じ規格・容量のメモリでないと機能しません。
ですので、
メモリを1枚増設する方は現在使用しているノートパソコンのメモリ容量を確認してください。
また、メモリを一新する方は同じメモリを2枚購入してください。
僕の場合
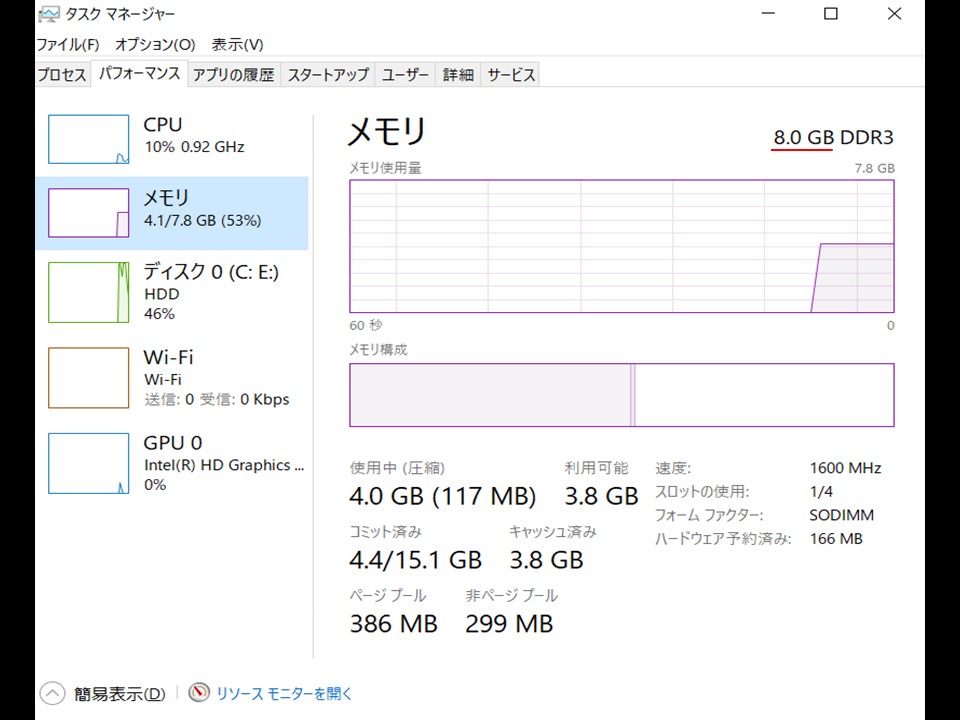
搭載メモリをメーカーで確認してみると
搭載メモリ:DDR3L-1600/PC3L-12800 8GB
これと同規格のメモリを増設することでデュアルチャネルを活用することができます。
Amazonで調べると多くのメーカーからメモリが発売されています。そのなかで僕が選んだのはシリコンパワーのメモリです。
選んだ理由としては価格が平均値で永久保証が付いている点です。
この規格・容量では1枚当たりSamsungは2,000円、BAFFFALOは13,000円で販売しています。
PC部品なのでピンキリですが、動作保証などを考えてシリコンパワー製のメモリを購入しました。
この際なので2枚組を購入し、メモリを2枚とも更新します。
「作業開始!」の前に大事なこと
バックアップ対策
さてそれではメモリの増設に移っていきます。
が、
その前にメモリ交換時に不具合が起こってしまう可能性もあります。
そこでメモリ増設の前に復元ポイントを作成しておきます。
あまりメモリ増設で不具合というものを聞きませんが、念のためです。
この復元ポイントを作ることによって、不具合が起こってもこのポイント作成時点まで戻って復元することができます。
復元ポイントの作成方法
復元ポイントの作り方としてはWindowsボタンを押して設定画面を開きます。そこから「システム」→「詳細情報」に移ります。
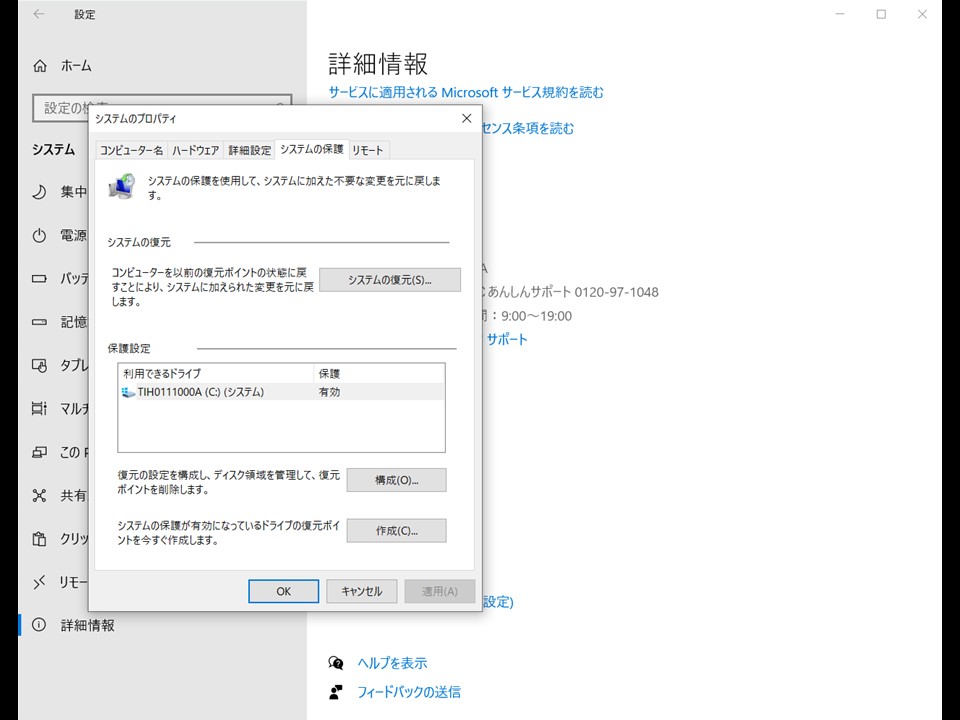
「システムのプロパティ」をクリックし「システムの保護」というタブに切り替えます。
「システムの保護のタブ」の1番下に「復元ポイントの作成」ボタンが出てくるのでこちらをクリックして復元ポイントを作成します。

復元ポイントの名前を任意で決められるので分かりやすいように「メモリ増設前」という名前にしました。
その後、作成ボタンを押すと自動的に復元ポイントを作成してくれます。
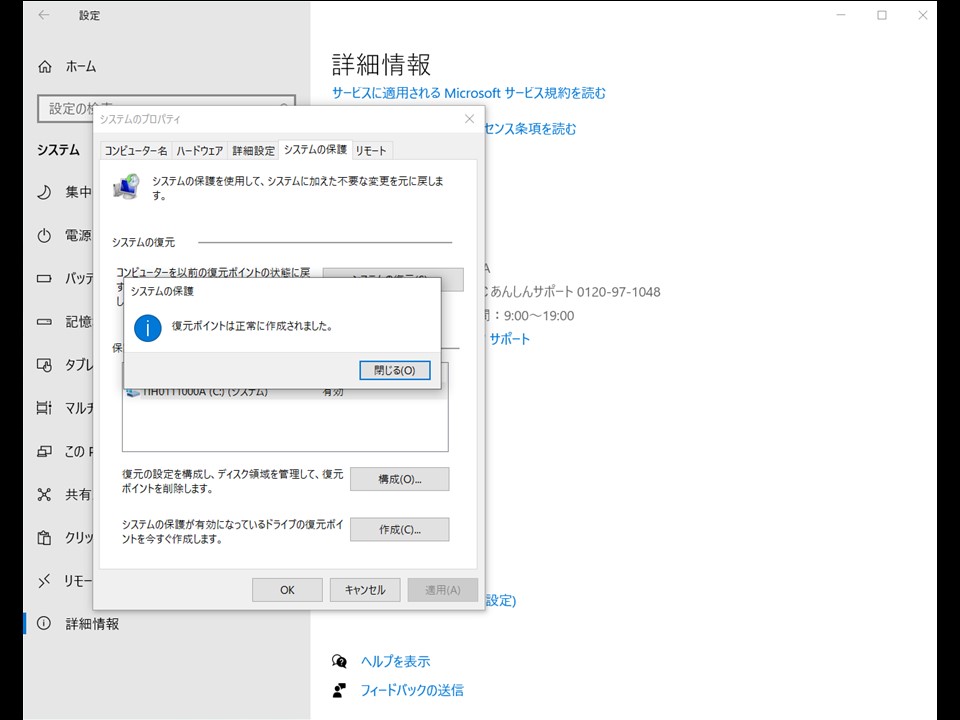
パソコンの部品交換などを行う際にはバックアップや復元ポイントの作成をして元に戻せるように心がけておくのをおススメします。
僕は過去にデータが消えてしまったことがあるためこの作業を行っています。
準備が整ったら作業開始!
まずは電源類を外そう
さて復元ポイントを作り終わりましたので実際作業に移ります。
ノートパソコンをシャットダウンして裏返しにします。
取り外すのはバッテリーパックとメモリの蓋の2ヶ所です。
バッテリーを外すのは基盤作業時のショートを防ぐためです。
ショートしてしまうと基盤が破損してしまい、最悪の場合、起動しない恐れがあるからです。
バッテリーパック・電源コードを確実に外してからメモリ増設の作業に入りましょう。

今回の目玉、メモリの増設
メモリー保護用の蓋もネジを外して開けます。1枚既存のメモリが差し込まれています。まずはこの1枚を外します。

メモリは両端にある銀色の金属レバーで固定されています。
金属レバーを左右に広げてメモリを外します。ばね式なので少し力が要ります。

メモリが外れたら新しく購入したメモリを準備して差し込みます。
この時、メモリには向きがあるので注意してください。
切り欠きを基盤の差込口に合わせて差し込んだら、上から押さえて金属レバーでメモリを固定します。
反対側も取り付けられたらメモリ増設完了です。
作業後は動作確認全てのパーツをもとに戻したら実際に起動して動作チェックします。
再起動時にはメモリが増設されているため普段より時間がかかりますが、
しばらくすると通常通り立ち上がります。
再起動して動作確認!
パソコンの状態は?
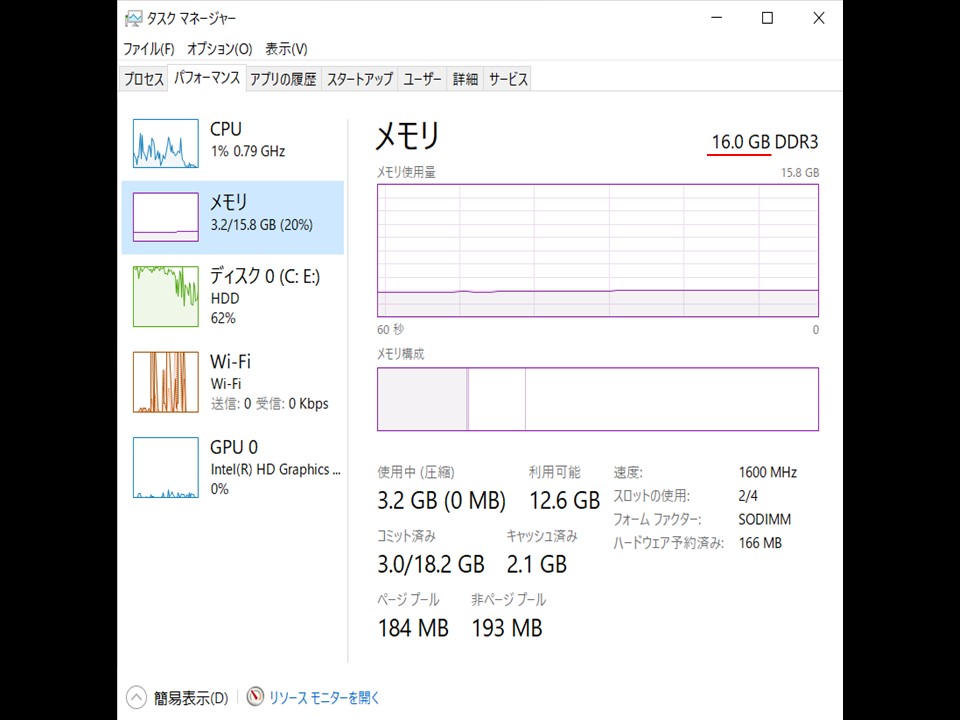
そしてこちらがメモリ増設後の状態です。
タスクマネージャーのパフォーマンスを確認するとメモリの容量が8GBから16GBに増えています。
これでしっかりと増設したメモリが認識されていることも確認できました。
気になる動作は?
ソフトの立ち上げや切り替えについては以前よりも早くなりました。
これでまたdynabookを快適に使うことが出来そうです。
今後さらに速くする方法としてはHDDをSSDに換装する方法があります。
そちらについてはまた時間に余裕ができた時にやってみようと思います。
まとめ
パソコンの 処理速度が遅いと感じた方はメモリ増設を検討してみてはいかがでしょうか?
以前よりもPC部品の価格が落ち着いてきたのでメモリも気軽に買えるようになりました。
- 規格・容量を調べてメモリを購入
- バックアップを作成
- メモリ増設の作業
このようにメモリの増設は3ステップで簡単にできます。
DIYやパソコンの知識がなくともできるのでどなたにもおススメです。
